You can now schedule and share Zoom meetings within Canvas by course sections or course groups. Instructors will now have the option when scheduling Zoom meetings in their Canvas course to share the meeting invite and cloud recording only with specific sections. This option is not a requirement, and Zoom meetings can be scheduled and shared with all Canvas sections as they previously did. This tutorial will cover the requirements and steps to do so. For more information, please see Zoom's Setting up Canvas Sections with LTI Pro article.
Requirements
- Alternative hosts are currently not supported with this feature.
- Personal Meeting ID meetings are not supported.
Note: The section selection drop-down menu will be hidden when PMI is enabled. If a meeting if a PMI meeting is scheduled, it will be added to the whole course. - Meetings assigned to multiple courses are not supported.
- Searching recordings by section is not supported.
- A maximum of 3 sections can be assigned to a meeting.
- A maximum of 5 sections can be assigned to a recording.
- For Canvas Calendars, sections are not supported
- Currently, Canvas only supports calendars for a course, group, or users, but not sections.
- Calendar Events - Canvas LMS REST API Documentation
- It is recommended that section names are 30 characters or less.
Scheduling by Canvas Course Sections
When scheduling by Canvas course sections, Students will be able to access meetings and recordings assigned to their sections through the Zoom LTI in the Canvas Navigation bar.
- Sign in to http://canvas.colorado.edu/
- Select the Canvas Course you're scheduling for.
- Select Zoom from the navigation bar on the left.
- Select Schedule a New Meeting.
- Name the meeting.
Select Add Sections and Groups and choose the section you want to assign the meeting for.
Image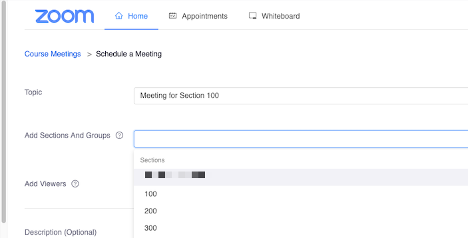
- Only sections that the instructor is assigned to will display
- By default, it will automatically add the selected section to the "Add Viewers" area.
- If you don't select a section, the meeting will be accessible for everyone in the course.
- You can retroactively go back and edit the sections and viewers
- For example, if one selected just section 100 for the meeting, but afterwards deemed that section 200 should see the material as well, they can add section 200.
- Fill out the rest of the meeting settings
- The meeting will need to follow the above requirements
- Select save
- Your meeting has now been set per the Canvas course Section
Publish the Zoom Cloud Recordings meeting
Once the meeting has finished, each meeting needs to be published to allow students access to view. For more information, please refer to the "Using Cloud Recordings in Zoom" section of the Zoom - Canvas Integration Guide.
- Sign in to http://canvas.colorado.edu/
- Select the Canvas Course.
- Select Zoom from the navigation bar on the left.
- Select the Cloud Recordings tab.
- Locate the meeting and enable the Publish option. Once the button goes from gray to blue, the Zoom meeting has been published.
- To automatically publish meetings, enable the Publish all recordings option.
Scheduling by Canvas Course Groups
When scheduling by Canvas Course groups, Students will not see the meeting or recordings through the Zoom LTI from the Canvas navigation bar. Instead, when assigning by Group, students will only be notified in the Canvas Conversations area.
- Students will be notified that the meeting has been created and will be provided the Zoom meeting URL
- The meeting will also show on the student's Canvas calendar
- If the meeting was recorded to the Zoom cloud, Students will receive an additional notification with a link to the recording.
An additional requirement is that the Publish All Recordings must be enabled for Cloud Recordings.
- Sign in to http://canvas.colorado.edu/
- Select the Canvas Course.
- Select Zoom from the navigation bar on the left.
- Select Schedule a New Meeting
- Name the meeting.
Select Add Sections and Groups and choose the group you want to assign the meeting for.
Image
- By default, it will automatically add the selected group into the add Viewers area.
- If you don't select a group, the meeting will be accessible for everyone in the course.
- Fill out the rest of the meeting settings.
- The meeting will need to follow the above requirements.
- Select save.
- Your meeting has now been set per Canvas course groups.
Help Resources
- Sections & Groups for Zoom Meetings: This two-minute tutorial video discusses how to make section-specific and group-specific Zoom meetings using the Zoom integration in Canvas.
